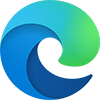- Save
-
-
What Are You Saving For?
We all know how important saving money is. Whether you’re a dedicated saver or just beginning to build your savings; we offer a variety of safe and secure savings plans to help your money grow.
-
Savings Accounts
-
Open an Account Online
When you join AMOCO Federal Credit Union you begin your membership by opening a basic savings. This account establishes your ownership in the credit union and is the foundation you can build on to achieve your financial goals.
-
-
- Spend
-
-
What Are You Spending For?
Spending money is a daily part of living; however, smart spending allows you to save for your future. At AMOCO, we believe in investing in you and helping you build your nest egg to take care of yourself and your family.
-
Spend Accounts
-
Want Affordable Checking?
We believe that checking should be made simple, so we have one FREE checking account for all of our members. That’s right, no minimum balance requirements, no direct deposit requirements, no monthly service fee and unlimited transactions!
-
-
- Borrow
-
-
What Are You Borrowing For?
Our goal to make your financial dreams come true. Whether you are purchasing your first car, looking for a great credit card or want to own vacation homes, we help you fund your future.
-
Loans
-
Apply for a Loan Online
At AMOCO, we have loans for your wants and needs. We work hard to provide members with high-quality service, lower rates, and flexible payment options so you can get the most for your money.
-
-
- Insure
-
-
Protect What Matters!
Prepare for the unexpected. Our insurance plans can help you save big while offering excellent coverage. Don’t wait until it’s too late – contact us today to learn more about your options.
-
Insurance
-
Explore Coverage Plans
We’ve broadened our insurance offerings by partnering with reputable organizations. Let us help you find the coverage you need for the things that matter most to you. And the best part? You can potentially save hundreds of dollars annually.
-
-
- Invest
-
-
Invest In Yourself!
Plan our financial dreams – from saving for college to planning retirement. We’ll discover where you want to go and how you will get there.
-
Start Investing
-
Manage Your Investments
Through LPL Financial, you have the ability to manage multiple types of investments, access your account anywhere, anytime and partner with a professional to help understand your unique financial situation.
-
-
- ACCESS MY ACCOUNT
- Special Offers
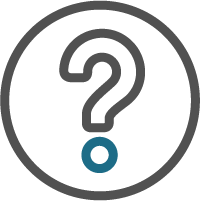
Online Banking/App FAQs
The answers you need to the questions you have.
Online Banking:
- To register for Online Banking, please click ‘Access My Account.’Click ‘Register here.’
- Enter your birth date, SSN/TaxID, and your member number that will be provided to you when you open an account.
- Complete the prompts to confirm your information.
- Done! Start banking, and you can take AMOCO whenever, wherever, by downloading the Mobile App.
Mobile App:
- Download the AMOCO App.
- Click ‘Sign up now’.
- Enter your birth date, SSN/Tax ID, and your member number that will be provided to you upon account opening.
- Complete the prompts to confirm your information.
- Done! Start banking.
- Birth Date
- SSN/TaxID
- Member Number
Please contact our call center at 409.948.8541 or 800.231.6053 and we can help you. To complete electronic transactions or to set up direct deposit, please use your complete ten-digit account number.
If you forgot your username, you can click ‘Forgot Username’ on our mobile app or on our website. You will need to provide the following to recover it:
- Birth Date
- Social Security Number
- Member Number
Once you enter the above credentials, your username will be given to you.
If you are still having issues logging in, you can call us: 409.948.8541 or send us a Let’s Talk request from our homepage.
If you forgot your password, you can click ‘Forgot Password’ on our mobile app or on our website. You will need to provide the following to recover it:
- Online Banking Username
- Birth Date
- Social Security Number
Once you enter the above credentials, you will be given an option of where to send your temporary password (email or text).
If you are still having issues logging in, you can call us: 409.948.8541 or send us a Let’s Talk request from our homepage.
Online Banking:
- Click the ‘Money Movement’ tab and select ‘Make a Transfer’
- Click the ‘Classic’ tab in Online Banking and then click ‘Add an account to make a transfer’
- Select ‘Add an account instantly’
- Select your financial institution
- Sign in with the credentials you use for your external account
By providing your credentials, we can verify in real-time that you own that account you want to link. We then use this information to establish a secure connection with your financial institution.
Mobile Banking:
- Click the ‘Transfers’ tab in mobile banking
- Click ‘Add Account’ then select ‘Add an account instantly’
- Select your financial institution
- Sign in with the credentials you use for your external account
By providing your credentials, we can verify in real-time that you own that account you want to link. We then use this information to establish a secure connection with your financial institution.
Yes, we have mobile deposit in our app. Simply, click the bottom tab labeled ‘Deposit’ and follow the prompts.
Hold times on deposited checks are based on the individual deposit. Regularly, mobile deposits are available every two hours and are typically available within 30 minutes of the below posting times.
Regular business week: 9:00 a.m., 11:00 a.m., 1:00 p.m., 3:00 p.m., and around 5:00 p.m.
Saturdays: 9:00 a.m., 11:00 a.m.
Please refer to our Funds Availability .
Online Banking:
- Click the ‘Money Movement’ tab and select ‘Make a Transfer’
- Click the ‘Classic’ tab in Online Banking and then click ‘Add an account to make a transfer’
- Select ‘Send money to another AMOCO member’
- Enter the recipients Last Name, Account type, Member Number, and then Account or Loan Number. For the Account Number, enter the two to three digital account number you would like to transfer to.
Ex. Enter an 01 for #1 Savings, or 02 for #2 Checking. We will send an email to the recipient notifying them of this connection, if possible.
Mobile App:
- Click the ‘Transfers’ tab in mobile banking
- Click ‘Add Account’ then select ‘Send money to another AMOCO member’
- Enter the recipients Last Name, Account type, Member Number, and then Account or Loan Number. For the Account Number, enter the two to three digital account number you would like to transfer to.
Ex. Enter an 01 for #1 Savings, or 02 for #2 Checking. We will send an email to the recipient notifying them of this connection, if possible.
Yes, there are two ways to transfer funds to someone who is not an AMOCO member.
- Click the ‘Money Movement’ tab and select ‘Make a Transfer’
- Click the ‘Classic’ tab in Online Banking and then click ‘Add an account to make a transfer’
- Select ‘Add an account manually’
- Tap ‘Transfers’
- Tap ‘Add Account’
- Then, choose ‘Add an account manually’
For both mobile and online you will need the following information:
- External Account Type
- External Routing Number
- External Account Number
Use Pop Money in Bill Pay
- Click Bill Pay tab and agree to the Terms
- Click the Popmoney tab
- Verify your email and number
- Follow prompts, and have the following available
- Payees Name
- Payees email and number OR their financial institution’s routing and account number
- Set up the amount and when to pay them
To access your online statements, please follow these steps:
Online Banking:
- Sign in to Online Banking
- Click on the ‘Resources’ tab
- Select eStatements
- Click on ‘Statements’ tab and then click ‘View Statements’ button
Mobile Banking:
- Sign in to Mobile Banking
- Select the ‘More’ menu option
- Click on ‘Resources’
- Select eStatements
- Click on ‘Statements’ and then click ‘View Statements’ button
To access Bill Pay, please follow these steps:
Online Banking:
- Sign in to Online Banking
- Click on the ‘Money Movement’ tab
- Select ‘Bill Pay’
- Click the ‘Launch Bill Pay’ button
- Select ‘Business’ or ‘Person’
Mobile Banking:
- Sign in to Mobile Banking
- Select the ‘More’ menu option
- Click on the ‘Money Movement’ tab
- Select ‘Bill Pay’
- Click the ‘Launch Bill Pay’ button
- Select ‘Business’ or ‘Person’
Take care of your bills in three easy steps:
- Pick a bill you want to pay
- Enter the info from your bill
- Choose how much and when
Online Banking:
- Click the ‘More’ Tab
- Click the ‘Settings’ tab in Online Banking and then click ‘Contact’
- Click on the pencil icon to update your address and/or phone number
Mobile App:
- Click on the drop-down tab in Mobile Banking
- Click the ‘Settings’ tab and then click ‘Contact’
- Click on the arrow to update your address and/or phone number
Yes, AMOCO’s Online Banking has Account Alerts.
Online Banking:
- Sign in to Online Banking
- Click on the ‘Resources’ tab
- Select ‘Alerts’
Mobile Banking:
- Sign in to Mobile Banking
- Select the ‘More’ menu option
- Click on ‘Resources’
- Select ‘Alerts’
There are many notifications you can set up with various rules. Just select the alert you wish to set, switch the toggle on, and choose the method of how to be alerted, and save!
Please note: Only eBranch login and initiated transfer alerts are instant. Other alerts are not instant and will be sent out throughout the day.
Credit Cards will be available only to the primary member of your membership through the AMOCO eBranch. Joint cardholders may register at this link to view credit card information and make payments.
Yes, under the Account section you can look up your Tax information, under the Tax Information tab. However, 1099 Forms are not available.
Yes, our new eBranch supports file downloads for major finance management software, such as Quicken, Mint, etc. We also support Quick WebConnect, which allows users to add and sync accounts directly within Quicken.
You may download by clicking the download icon on your Account Details screen after choosing an account from your dashboard.
To stop a payment on an AMOCO check, please follow these steps:
- Sign in to Online or Mobile Banking
- Select the More menu option
- Select Check Services
- Select New Stop Payment button and add the stop payment request
- Click Submit
All other Stop Payments can be requested in our ‘Message Center’ widget located within the ‘More’ tab.